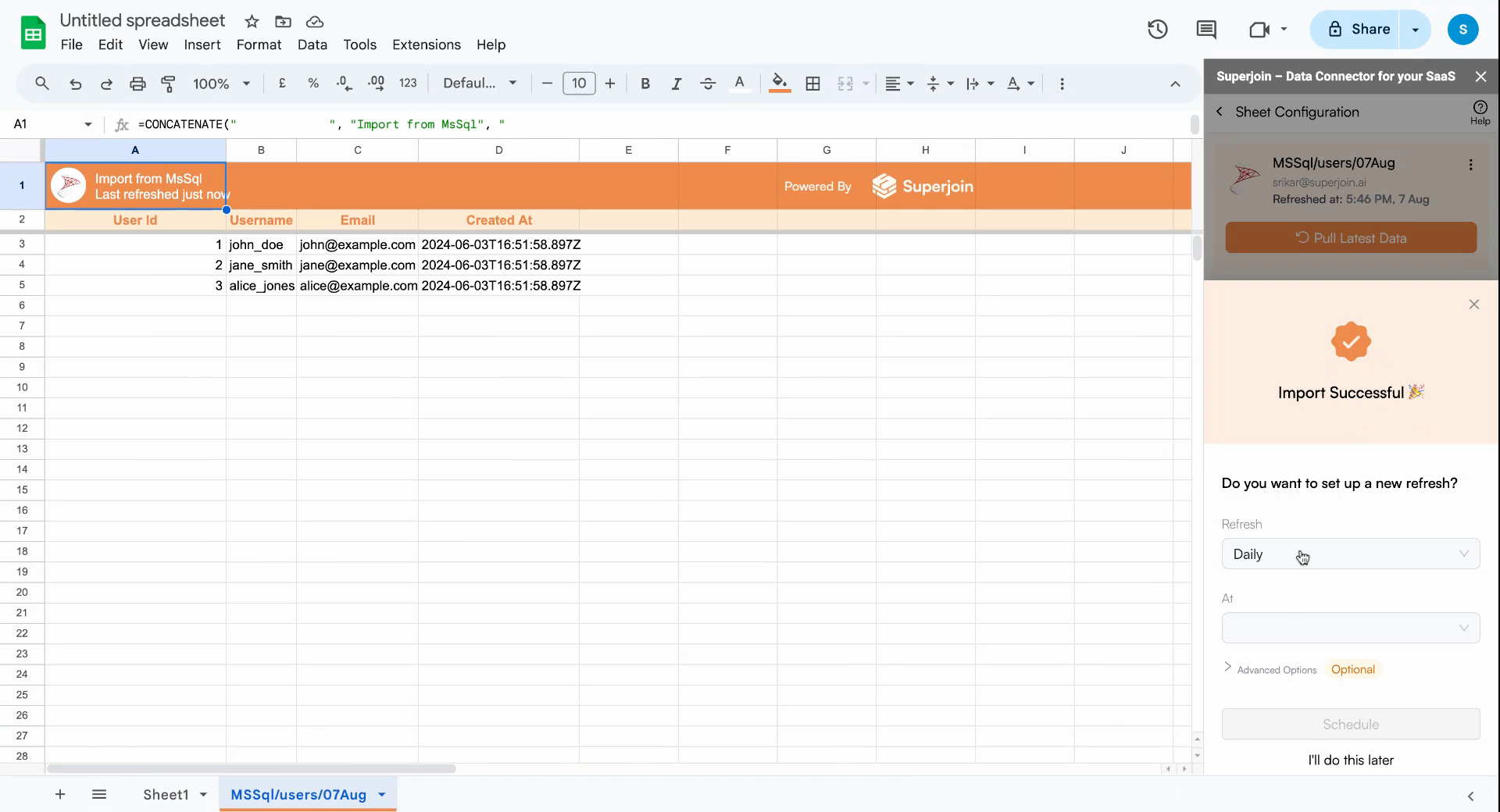Why use Superjoin’s Google Sheets-Microsoft SQL Integration?
Quick and Easy Integration
We’ve meticulously organized the data points to ensure easy accessibility in a format you’re already familiar with.
Preview your imports visually
Get a sneak peek of your data. Select columns, apply filters & limits as per your need before importing.
Automatic Refreshes
Enjoy one-click refreshes or schedule regular updates to ensure your sheets are always up to date.
Power of Google Sheets
Benefit from Google Sheets’ collaborative data analysis & other powerful capabilities.
Step-by-step walkthrough: How to connect Microsoft SQL to Google Sheets
1
Get Add-ons
Select 
Add-ons and choose Get Add-ons. This action will redirect you to the Google Workspace Marketplace.
2
Search Superjoin
In the Google Workspace Marketplace pop-up window, search for “Superjoin”.
3
Click on Install
Click on the 
Install button to install Superjoin.
Note: For the best experience, install Superjoin where there’s only a single account logged in the Chrome profile.

4
Launch Superjoin
Once installed, navigate back to the 
Extensions menu tab in Google Sheets. Launch Superjoin from here. You should now see Superjoin running as a side panel on the right side of your screen.
5
Navigate to Queries
To begin, you can navigate to 
Queries , choose to Create new query.
6
Connect a New Source
Navigate to 
Sources, select Connect to a new source and search for Microsoft SQL Server.
7
Enter Connection Details and Authorize
Enter your 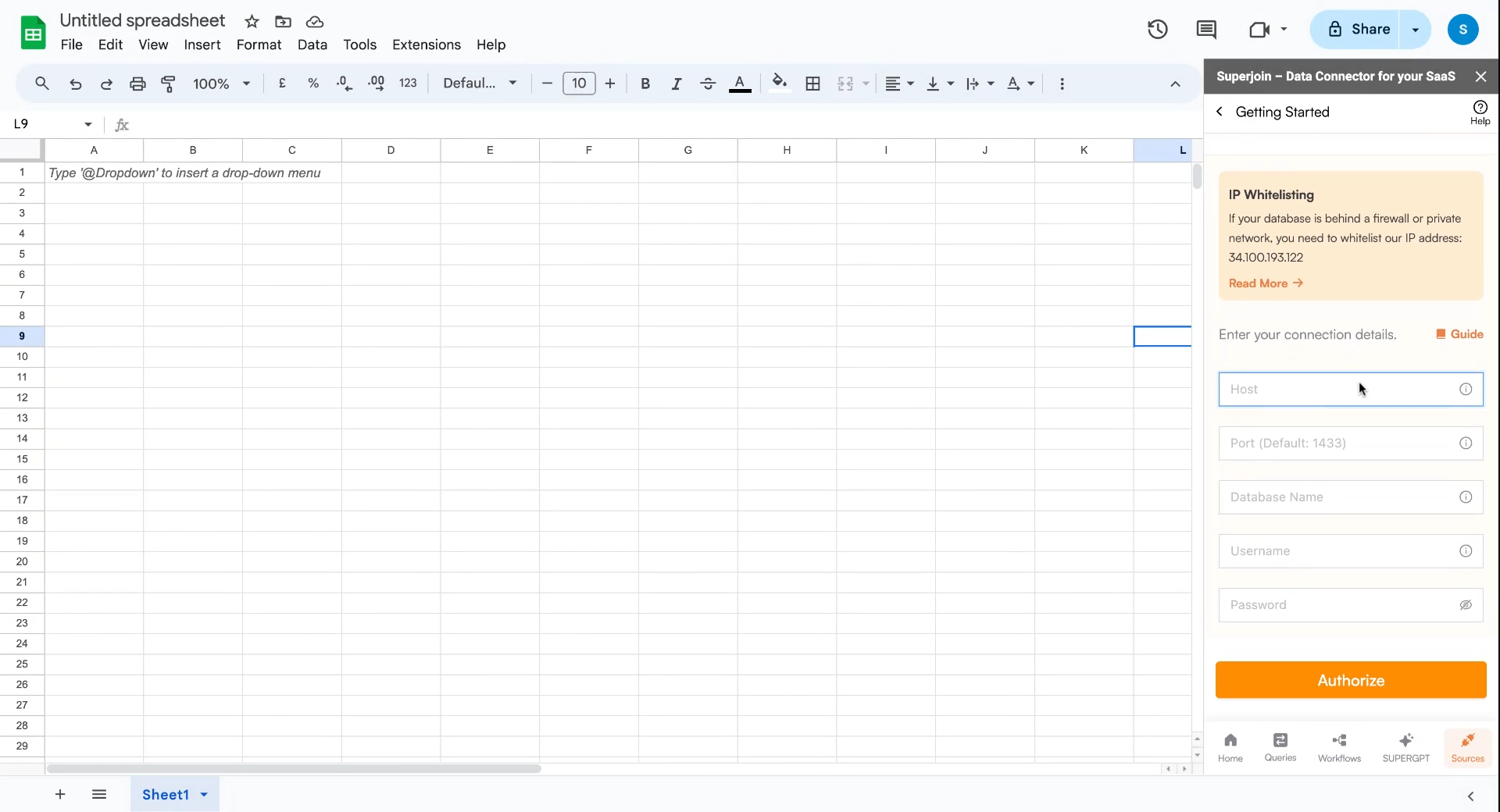 Once this is done click on
Once this is done click on
Host Name/IP Address, Port number (which is usually 3306), Database Name , Username ( Make sure to create a new user with read-only access to your database) and Password.
Once this is done click on Authorize to allow Superjoin to access your Microsoft SQL Server data.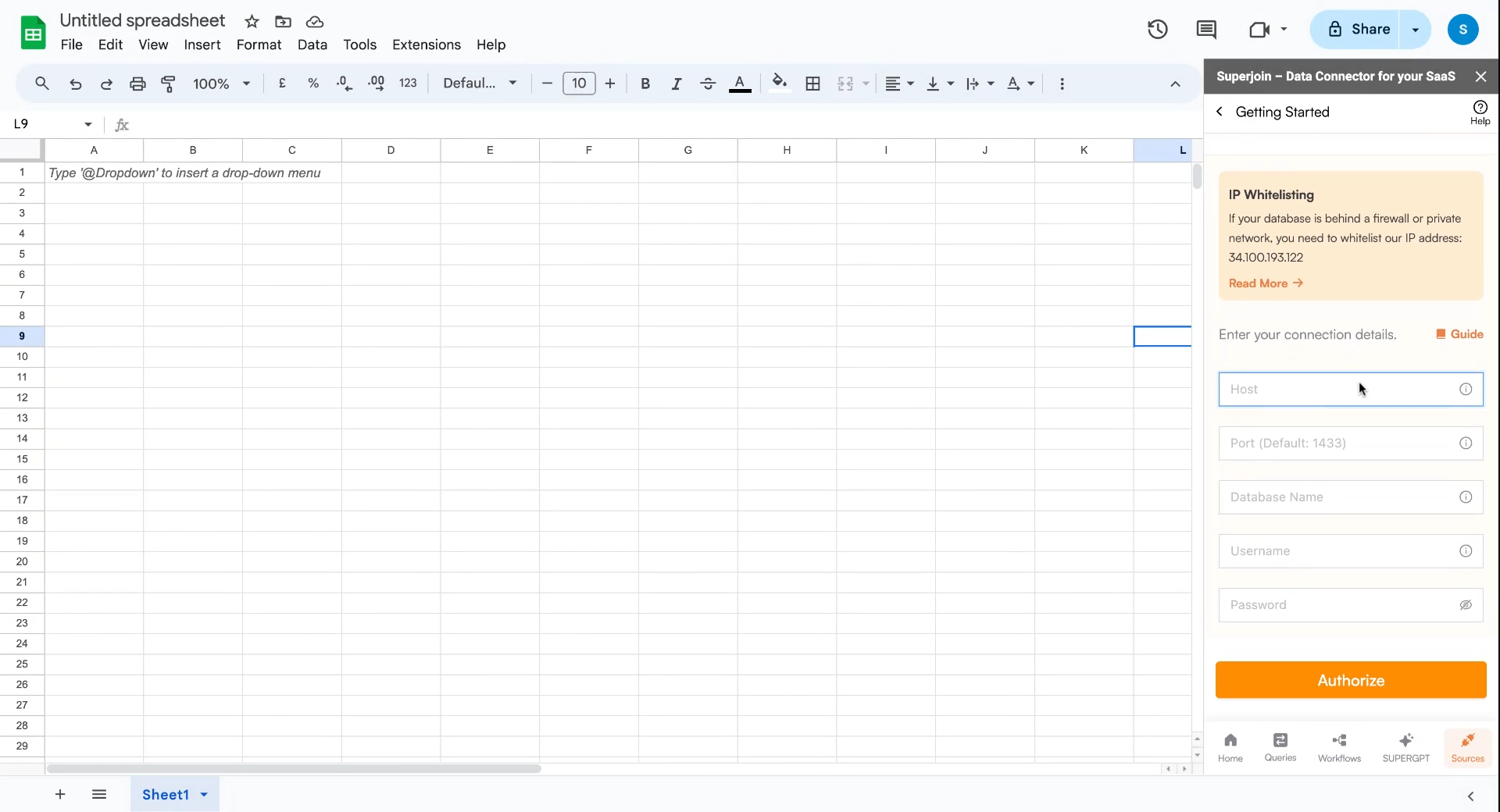
Authorize to allow Superjoin to access your Microsoft SQL Server data.8
Choose a Query Method
Choose between three query methods through which you would like to import.

9
Enter your SQL Query and Run
Enter you SQL query and click 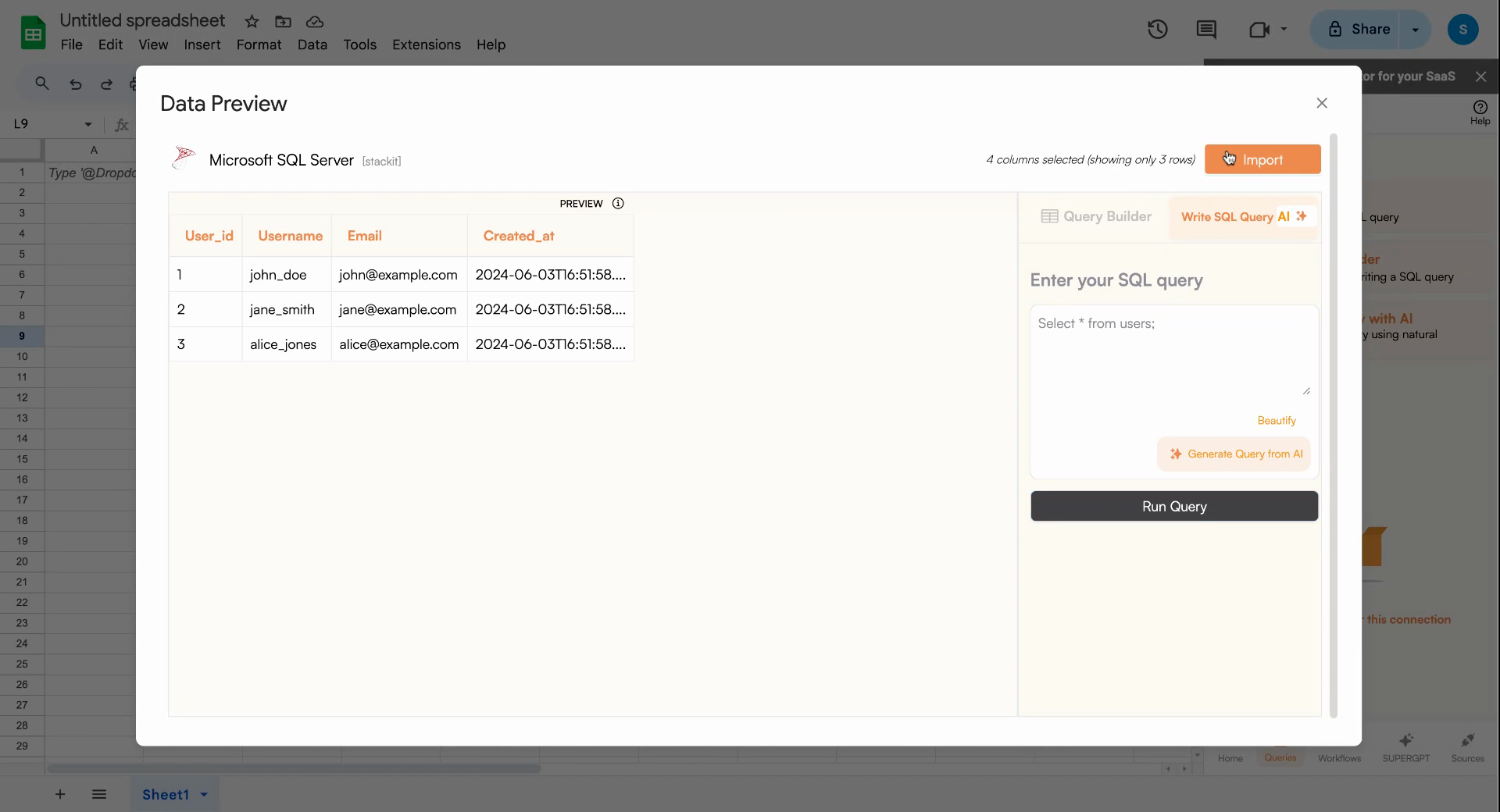
Run query and then you can preview your data.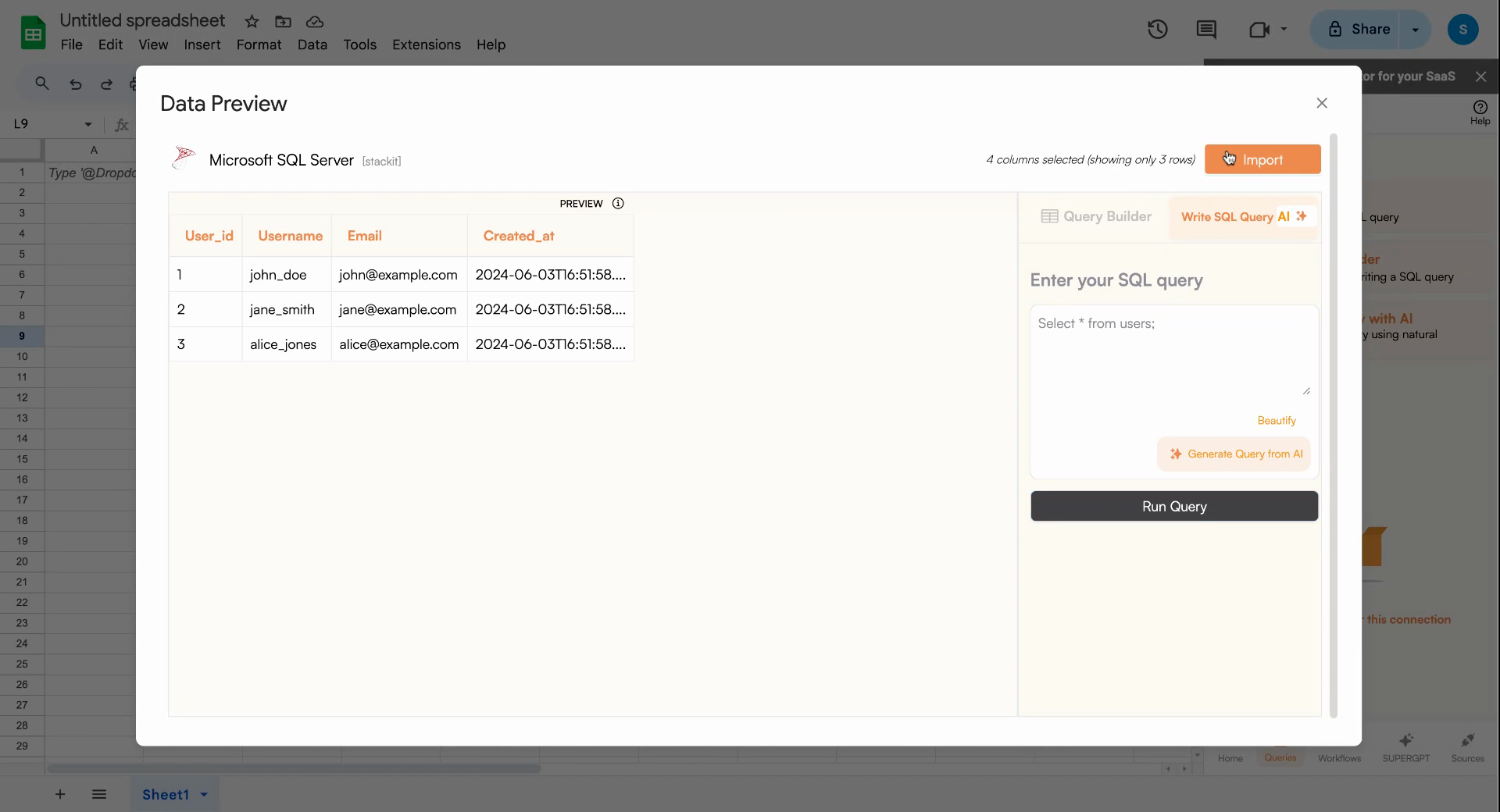
10
Import Data
Once you have previewed the data select 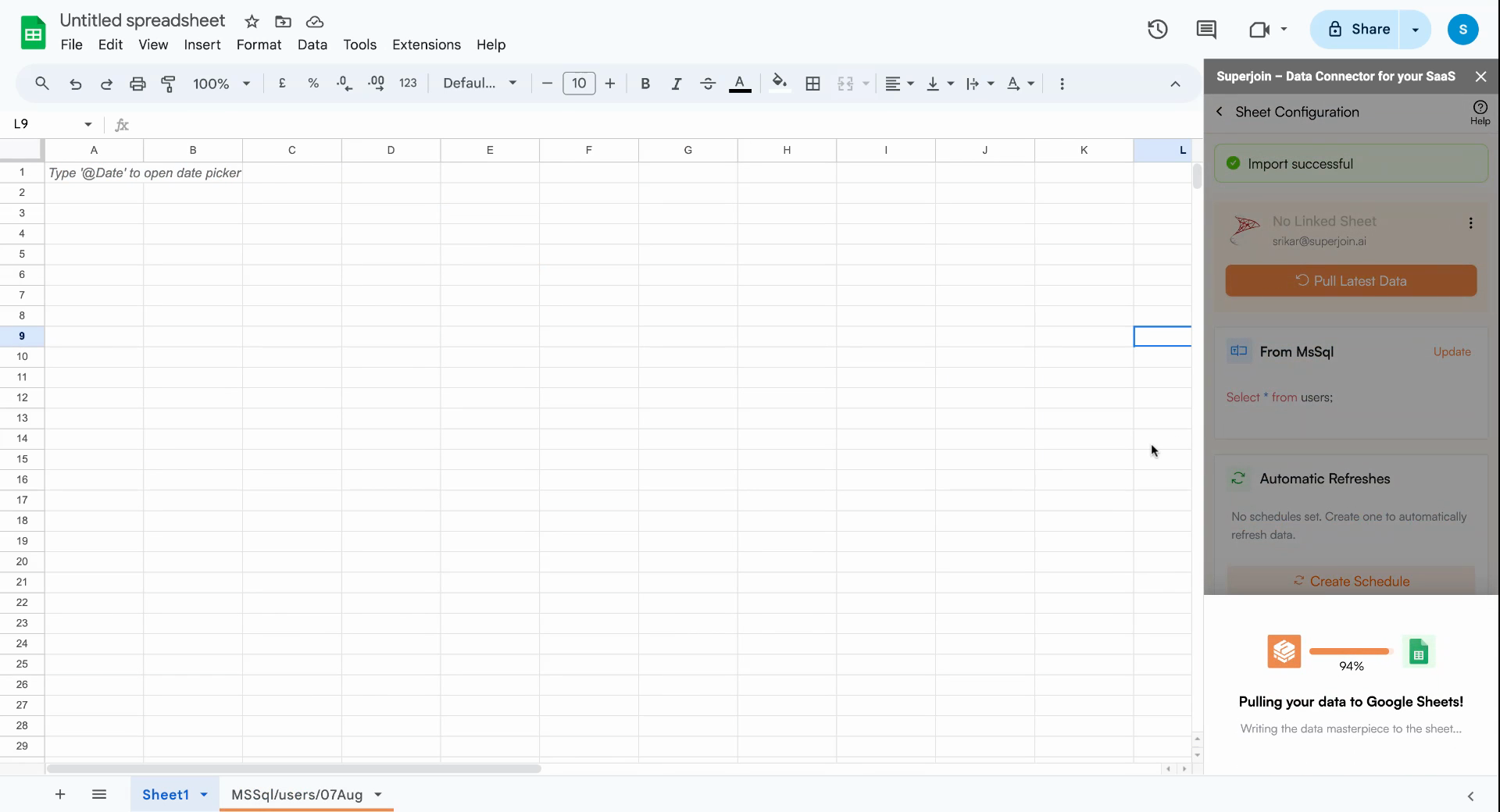
Import and wait for a few seconds. This action pulls all your data from Microsoft SQL to Google Sheets.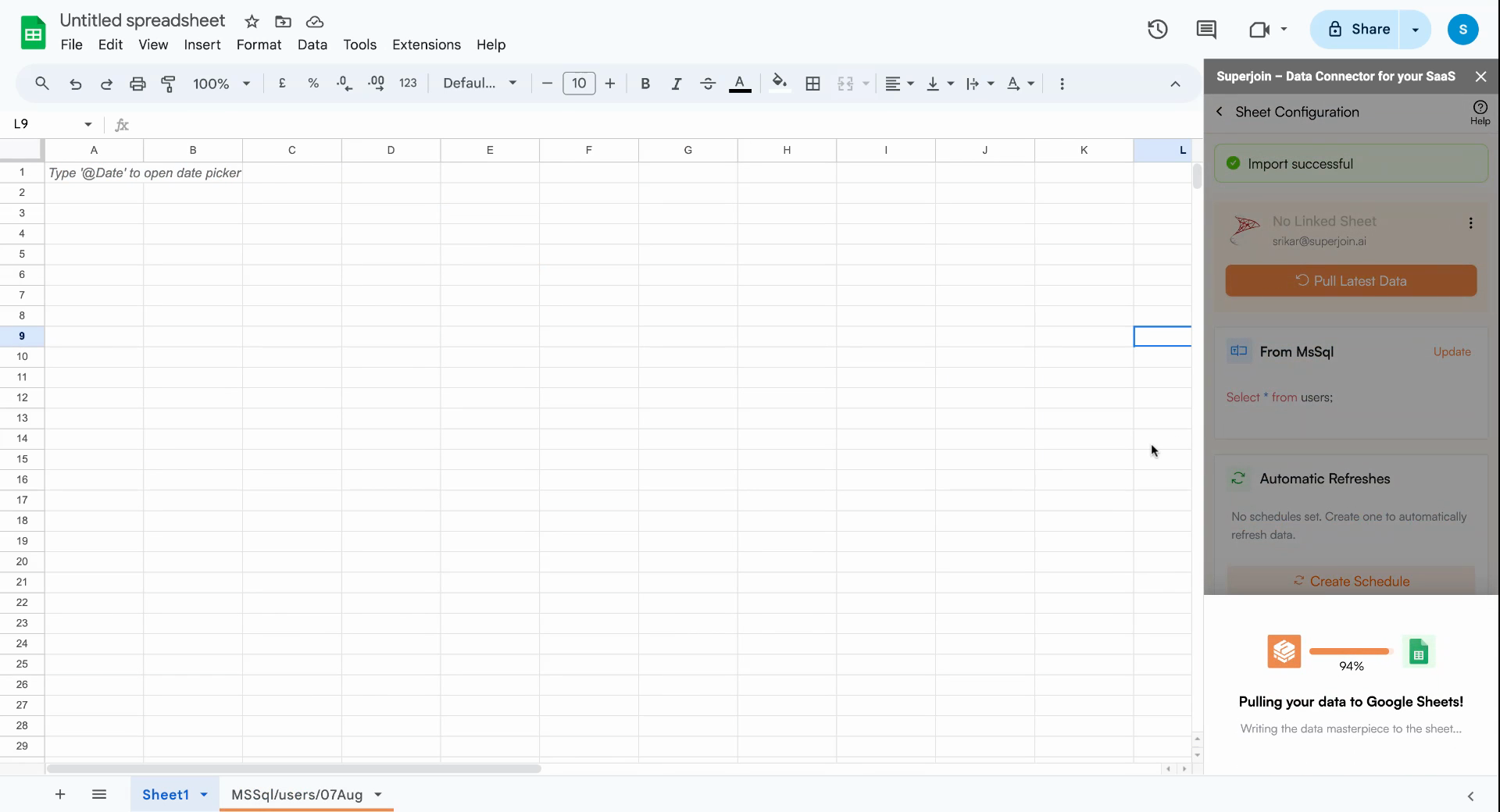
11
Setup Auto-Refresh
You can schedule a 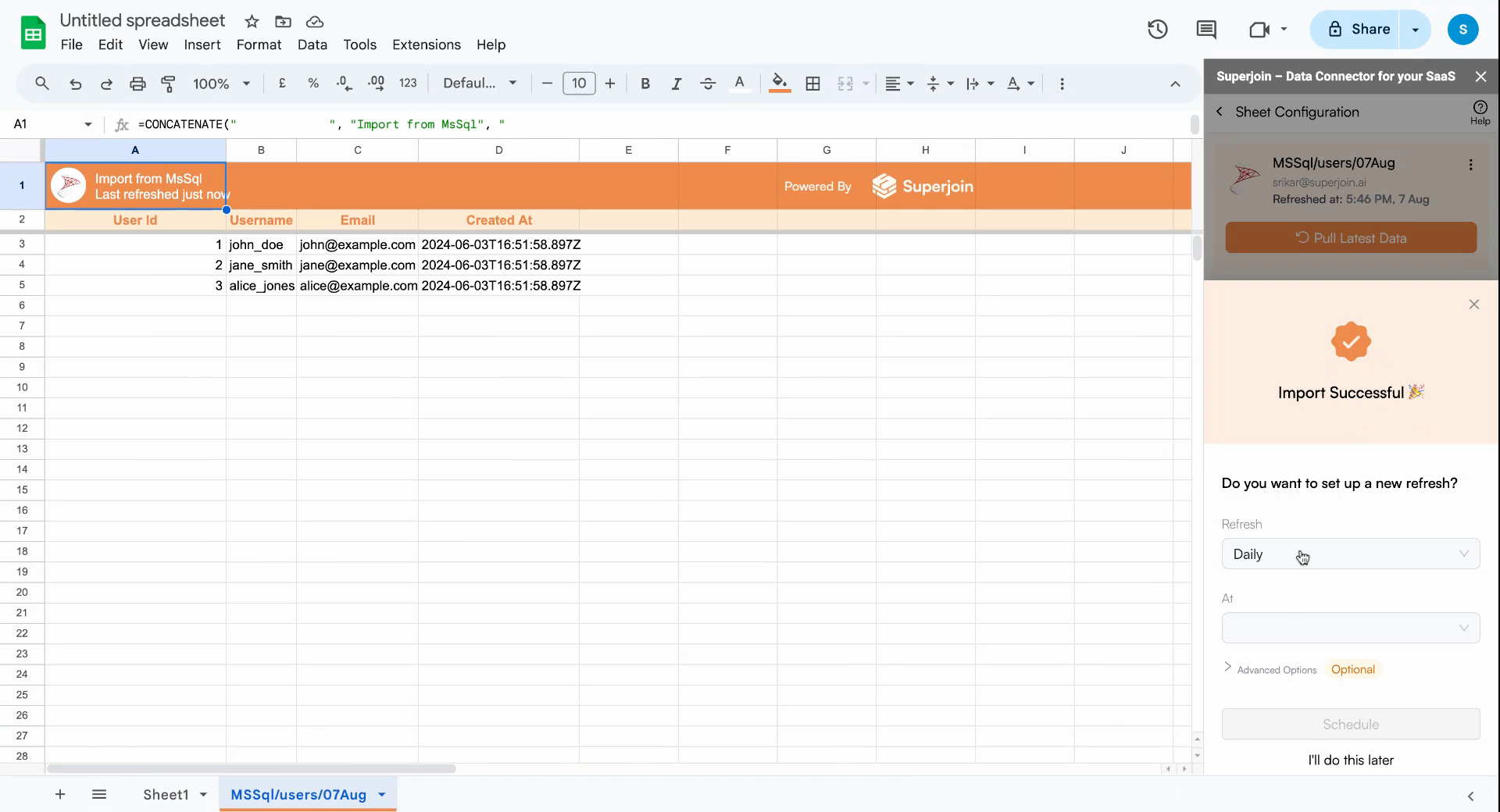
Refresh to automatically update your data daily, weekly, or monthly at a specific time.